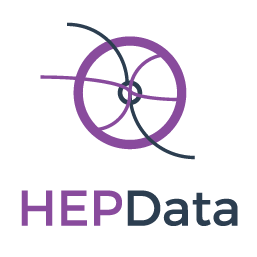Installation¶
Options for installing¶
There are two ways to get HEPData running locally: either install and run all the services on your local machine, or run it via Docker Compose.
- Using
docker-composeis the quickest way to get up-and-running. However, it has some disadvantages: It requires more resources on your local machine as it runs several Docker containers.
It can be slightly trickier to run commands and debug.
The tests take longer to run, particularly the end-to-end tests.
Running services locally¶
Prerequisites¶
- HEPData uses several services, which you will need to install before running HEPData:
PostgreSQL (version 9.6) database server
Redis for caching
Elasticsearch (version 7.1, not later versions) for indexing and information retrieval. See below for further instructions.
Node.js JavaScript run-time environment and its package manager npm. (If you’re using a Debian-based OS, please follow the official installation instructions to install NodeJS (which will also install npm), to avoid issues with
node-sass.)
These services can be installed using the relevant package manager for your system,
for example, using yum or apt-get for Linux or brew for macOS.
Elasticsearch¶
See the installation instructions for installing ElasticSearch 7.1, but be aware that the instructions for Homebrew (for macOS) will install version 7.6 by default. To install v7.1 via Homebrew, run:
$ brew tap elastic/tap
$ cd $(brew --repo elastic/tap)
$ git checkout f90d9a385d44917aee879695c7168a0ca4dc6079
$ HOMEBREW_NO_AUTO_UPDATE=1 brew install elasticsearch-oss
Alternatively, run Elasticsearch after installing Docker with:
$ docker pull docker.elastic.co/elasticsearch/elasticsearch:7.1.1
$ docker run -d -p 9200:9200 -p 9300:9300 -e "discovery.type=single-node" docker.elastic.co/elasticsearch/elasticsearch:7.1.1
Installation¶
Python¶
The HEPData code is only compatible with Python 3 (not Python 2). It has been tested with Python 3.6.
First install all requirements in a virtualenv using virtualenvwrapper:
$ mkvirtualenv hepdata
(hepdata)$ mkdir ~/src/
(hepdata)$ cd ~/src/
(hepdata)$ git clone https://github.com/HEPData/hepdata.git
(hepdata)$ cd hepdata
(hepdata)$ pip install --upgrade pip
(hepdata)$ pip install -e .[all] --upgrade -r requirements.txt
Use of config_local.py¶
The hepdata/config.py contains default configuration options, which often need to be overridden in a local instance.
For example, DOI minting should be switched off in a non-production instance, otherwise finalising a new record will
give an error message due to a lack of DataCite authorisation credentials.
Rather than edit hepdata/config.py, it is more convenient to define custom options in a separate file
hepdata/config_local.py that will be ignored by Git. For example, to switch off email, DOI minting, Twitter,
use a local converter URL, and specify custom temporary and data directories:
SITE_URL = "http://localhost:5000"
TESTING = True
NO_DOI_MINTING = True
USE_TWITTER = False
CFG_CONVERTER_URL = 'http://localhost:5500'
CFG_TMPDIR = '/mt/home/watt/tmp/hepdata/tmp'
CFG_DATADIR = '/mt/home/watt/tmp/hepdata/data'
An example file hepdata/config_local.local.py is provided, which can be copied to hepdata/config_local.py.
JavaScript¶
Next, build assets using webpack (via invenio-assets).
(hepdata)$ ./scripts/clean_assets.sh
Celery¶
Run Celery (-B runs celery beat):
(hepdata)$ celery worker -l info -E -B -A hepdata.celery -Q celery,priority
PostgreSQL¶
See YUM Installation and First steps.
$ sudo su - postgres
-$ createuser hepdata --createdb --pwprompt
Enter password for new role: hepdata
Enter it again: hepdata
-$ createdb hepdata -O hepdata
-$ createdb hepdata_test -O hepdata
-$ exit
Next, create the database and database tables. Also create a user and populate the database with some records. Pass your email address and a password as an argument to the script:
(hepdata)$ ./scripts/initialise_db.sh your@email.com password
Inspect the hepdata database from the command line as the hepdata user:
$ psql hepdata -U hepdata -h localhost
Password for user hepdata: hepdata
hepdata=> select publication_recid, inspire_id, last_updated from hepsubmission;
publication_recid | inspire_id | last_updated
-------------------+------------+---------------------
1 | 1283842 | 2016-07-13 15:12:45
2 | 1245023 | 2013-12-17 10:35:06
57 | 1311487 | 2016-02-12 18:45:16
(3 rows)
hepdata=> \q
If you’re having problems with access permissions to the database, a simple solution is to edit the
PostgreSQL Client Authentication Configuration File (e.g. /var/lib/pgsql/9.6/data/pg_hba.conf) to
trust local and IPv4/IPv6 connections (instead of peer or ident), then restart the PostgreSQL
server (e.g. sudo systemctl restart postgresql-9.6).
Run a local development server¶
Now, switch Flask to the development environment and enable debug mode, then start the HEPData web application:
(hepdata)$ export FLASK_ENV=development
(hepdata)$ hepdata run --debugger --reload
(hepdata)$ firefox http://localhost:5000/
Running the tests¶
Some of the tests run using Selenium on Sauce Labs. To run the tests locally you have several options:
- Run a Sauce Connect tunnel (recommended).
Create a Sauce Labs account, or ask for the HEPData account details.
Log into Sauce Labs, and go to the “Tunnels” page.
Follow the instructions there to install Sauce Connect and start a tunnel.
Create the variables
SAUCE_USERNAMEandSAUCE_ACCESS_KEYin your local environment (and add them to your bash profile).
- Run Selenium locally using ChromeDriver.
Install ChromeDriver (matched to your version of Chrome).
Include
RUN_SELENIUM_LOCALLY = TrueandRATELIMIT_ENABLED = Falsein yourhepdata/config_local.pyfile.You might need to close Chrome before running the end-to-end tests.
Omit the end-to-end tests when running locally, by running
pytest tests -k 'not tests/e2e'instead ofrun-tests.sh.
Once you have set up Selenium or Sauce Labs, you can run the tests using:
(hepdata)$ cd ~/src/hepdata
(hepdata)$ ./run-tests.sh
Docker for hepdata-converter-ws¶
To get the file conversion working from the web application (such as automatic conversion from .oldhepdata format),
you can use the default CFG_CONVERTER_URL = https://converter.hepdata.net even outside the CERN network.
Alternatively, after installing Docker, you can run a local Docker container:
docker pull hepdata/hepdata-converter-ws
docker run --restart=always -d --name=hepdata_converter -p 0.0.0.0:5500:5000 hepdata/hepdata-converter-ws hepdata-converter-ws
then specify CFG_CONVERTER_URL = 'http://localhost:5500' in hepdata/config_local.py (see above).
Running via docker-compose¶
The Dockerfile is used by GitHub Actions CI to build a Docker image and push to DockerHub ready for deployment in production on the Kubernetes cluster at CERN.
For local development you can use the docker-compose.yml file to run the HEPData docker image and its required services.
First, ensure you have installed Docker and Docker Compose.
Copy the file config_local.docker_compose.py to config_local.py.
In order to run the tests via Sauce Labs, ensure you have the variables $SAUCE_USERNAME and $SAUCE_ACCESS_KEY
set in your environment (see Running the tests) before starting the containers.
Start the containers:
$ docker-compose up
(This starts containers for all the 5 necessary services. See Tips if you only want to run some containers.)
In another terminal, initialise the database:
$ docker-compose exec web bash -c "mkdir -p /code/tmp; ./scripts/initialise_db.sh your@email.com password"
Now open http://localhost:5000/ and HEPData should be up and running. (It may take a few minutes for Celery to process the sample records.)
To run the tests:
$ docker-compose exec web bash -c "/usr/local/var/sc-4.5.4-linux/bin/sc -u $SAUCE_USERNAME -k $SAUCE_ACCESS_KEY -x https://eu-central-1.saucelabs.com/rest/v1 & ./run-tests.sh"
Tips¶
If you see errors about ports already being allocated, ensure you’re not running any of the services another way (e.g. hepdata-converter via Docker).
If you want to run just some of the containers, specify their names in the docker-compose command. For example, to just run the web server, database and elasticsearch, run:
$ docker-compose up web db esSee
docker-compose.ymlfor the names of each service. Running a subset of containers could be useful in the following cases:You want to use the live converter service, i.e.
CFG_CONVERTER_URL = 'https://converter.hepdata.net'instead of running the converter locally.You want to run the container for the web service by pulling an image from DockerHub instead of building an image locally.
You want to run containers for all services apart from web (and maybe converter) then use a non-Docker web service.
To run the containers in the background, run:
$ docker-compose up -dTo see the logs you can then run:
$ docker-compose logsTo run a command on a container, run the following (replacing <container_name> with the name of the container as in
docker-compose.yml, e.g.web):$ docker-compose exec <container_name> bash -c "<command>"
If you need to run several commands, run the following to get a bash shell on the container:
$ docker-compose exec <container_name> bash
If you switch between using
docker-composeand individual services, you may get an error when running the tests about an import file mismatch. To resolve this, run:$ find . -name '*.pyc' -delete